If you want to create online courses and make the process of online teaching a fun and engaging activity, then, you can rely on the WordPress FoxLMS Plugin. It is the #1 learning management system with powerful features and functionalities to create and manage courses online.
The plugin allows registering as Instructors and creating courses. At the same time, the WordPress FoxLMS Plugin allows registering as a Student and taking online courses.
In this article, we will explore the steps to register as a Student and access the courses created by the Instructors.
Installing the WordPress FoxLMS Plugin #
Of course, before creating and accessing courses, you need to install the WordPress FoxLMS plugin on your website.
You need to log in to your account dashboard to download the zip file of the FoxLMS Plugin. Once the zip file is downloaded, you can go to the WordPress Dashboard > Plugins page and upload the plugin zip file. If you want to learn more about the plugin installation, check the Plugin Setup and Activation article.
Registering as a Student #
The steps to register as a Student are very simple. If you want to take online courses as a Student, then, check these steps to register as a Student:
- Head to the website, where the online courses are available.
- On the Menus part, you can see different menu items, such as Teacher Registration, User Dashboard, User Login, and, User Registration.
- Click on the User Registration.
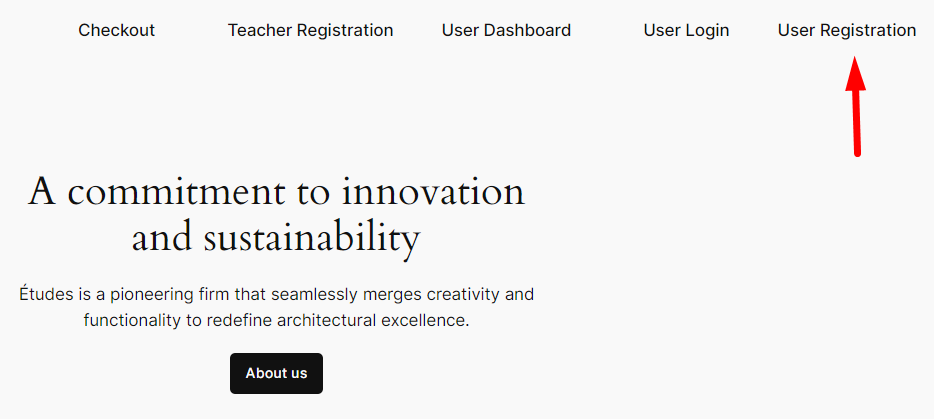
- Once you click on the User Registration menu item, you will be redirected to the User Registration form.
- There, fill in the necessary data and click on the Create Account button.
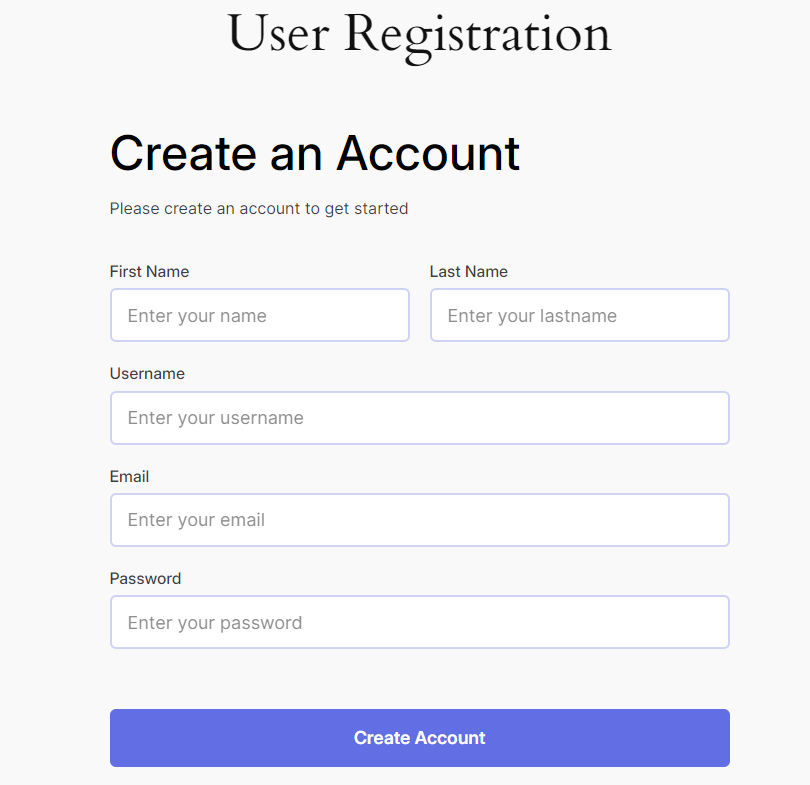
- After clicking on the “Create Account” button, you, as a student, will be redirected to the Student Dashboard.
That’s it. These were all the simple steps to register as Students. Once you are registered as a Student, you can enroll and access the courses and lessons the Teachers created. In the Students page on the backend, the teachers will see only those users who are enrolled in their courses.
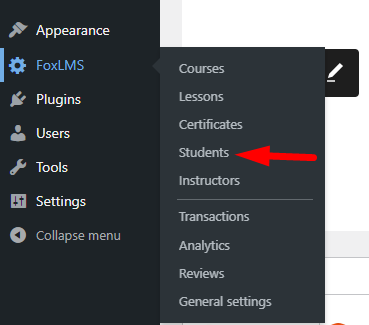
Student Dashboard #
Once you are registered as a Student, you have the Subscriber User Role. You can log in to the Student Dashboard and access the statistics there. Let’s explore what statistics the students can find in their Student Account Dashboards.
- Dashboard: Here, on the Dashboard Tab, you can see the Overview of the number of completed courses, enrolled courses, and Certificates (it will be displayed if you have the FoxLMS Certificate addon installed on your website). Additionally, if you are using the WordPress Quiz Plugin to create quizzes, you can find the statistics about the Quiz Questions, Correct and Incorrect Answers, Grades, and Results.
Check the article on How to create a quiz for online courses for more information.

- Courses: In the Courses tab, you’ll find statistics on Enrolled Courses, Completed Courses, and Saved Courses.
You can also filter the courses by categories such as All Courses, Recently Actives, Free, Paid, With Assignments, and Without Assignments.
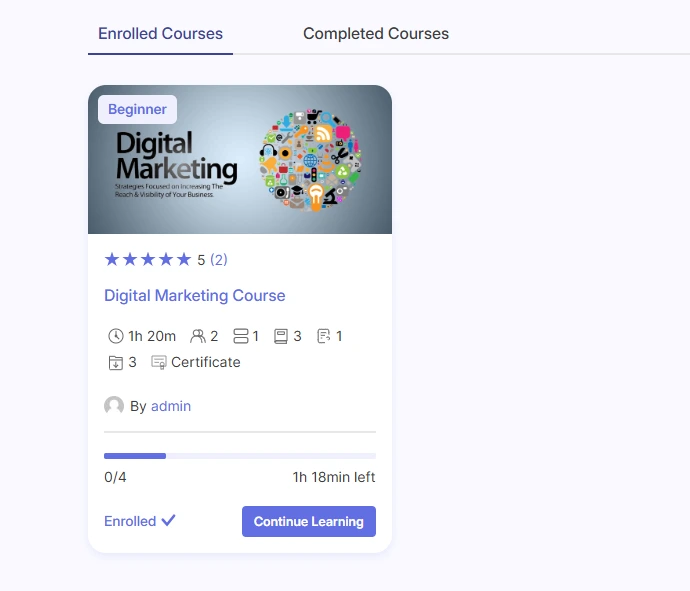
- Certificates: Here, the Certificates you received for taking online courses will be displayed. Please note, that this tab can be displayed if the admin has the Certificate addon installed on the WordPress website.
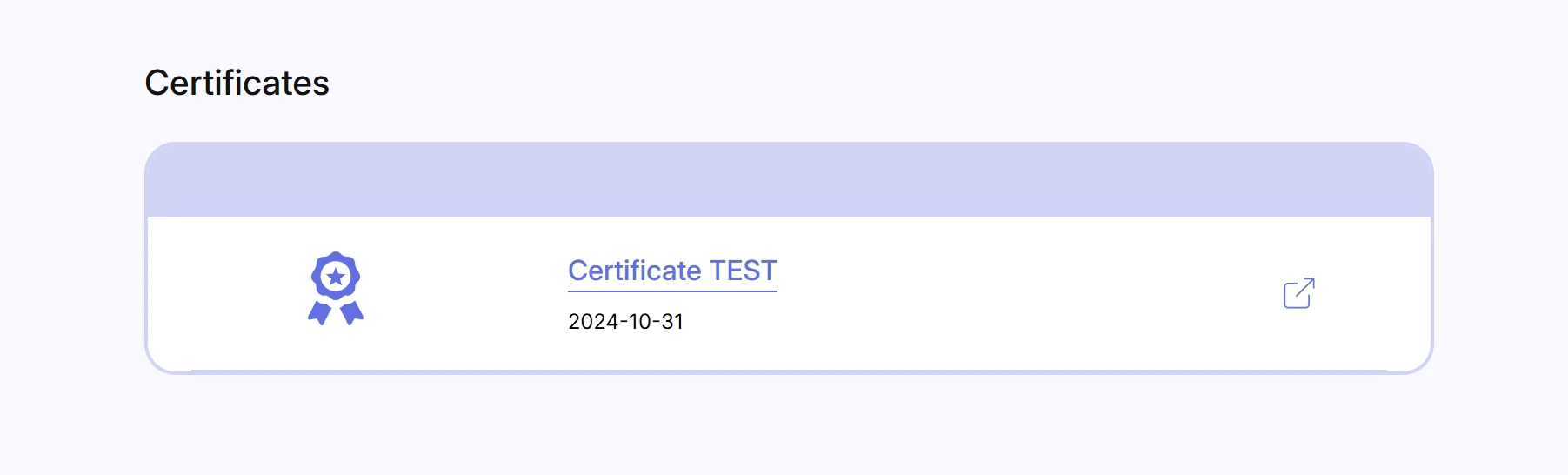
- Reviews: On the Reviews tab, you can find the reviews written for the courses.
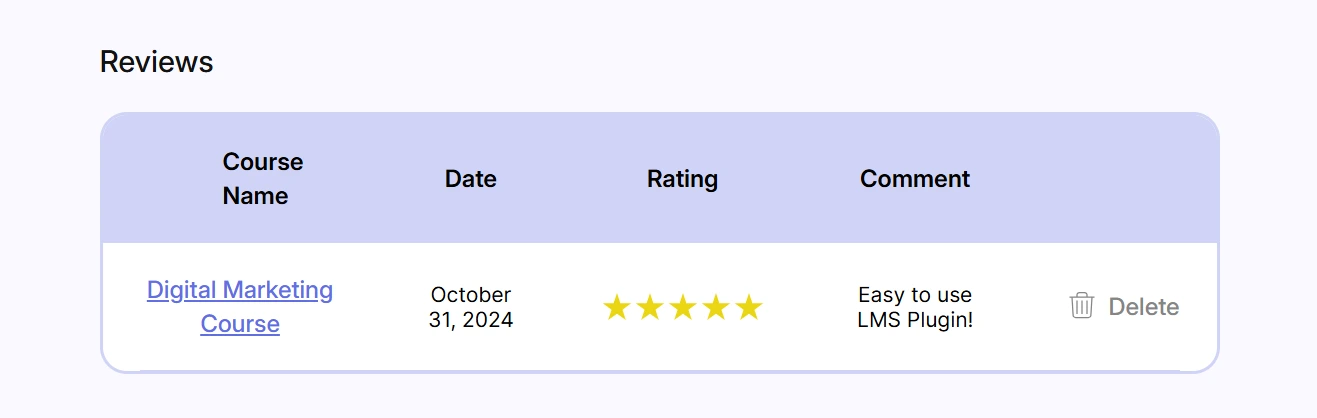
- Settings: The Settings tab allows you to edit your profile information.
You can upload a profile picture, update your first and last name, and change the email address associated with the account.
Additionally, you can reset your password and manage your notification preferences.
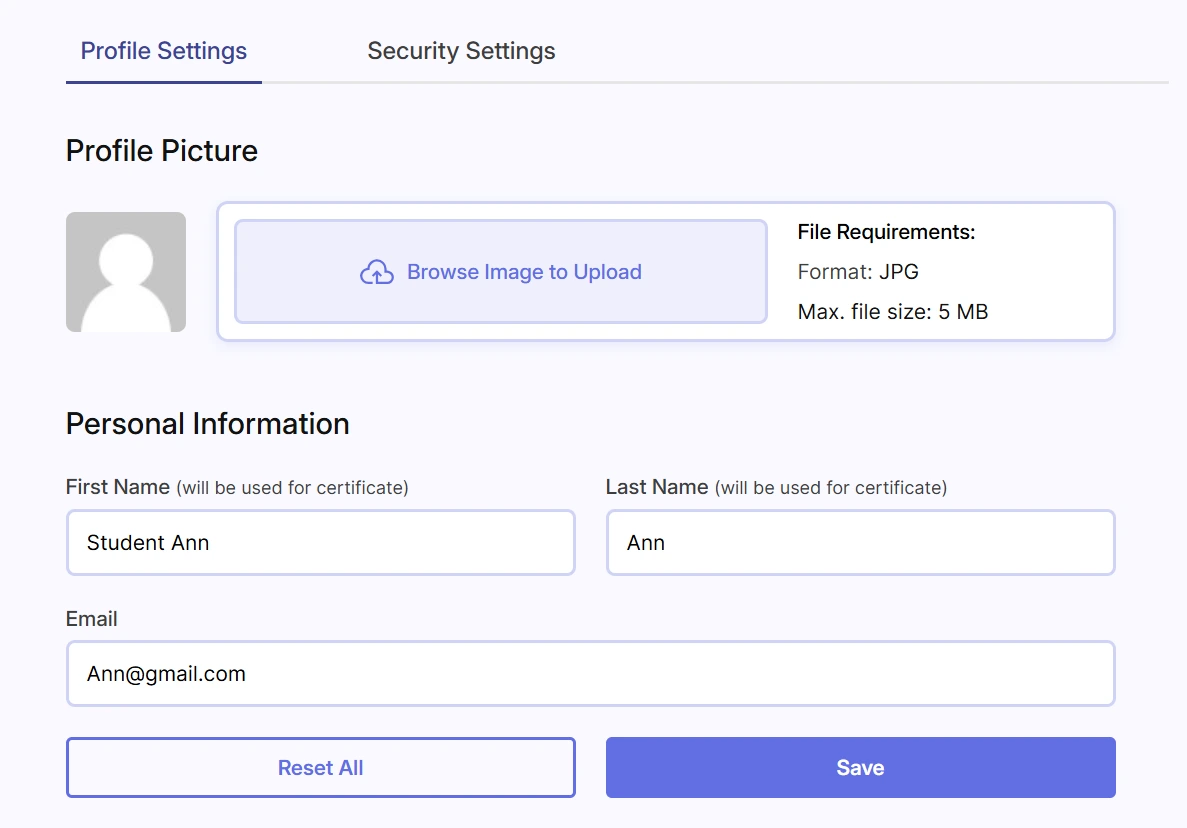
Enrolling in Courses #
Once you have registered as a Student and got acquainted with the account settings, you can now enroll in your desired courses and pass them.
There is one simple step for Teachers to set all their courses live on one page. They can use the FoxLMS Course Grid Block. With the help of this Block, all the courses created by the corresponding Teacher will be displayed on one page. The Student can enroll in the course and start taking the online course.

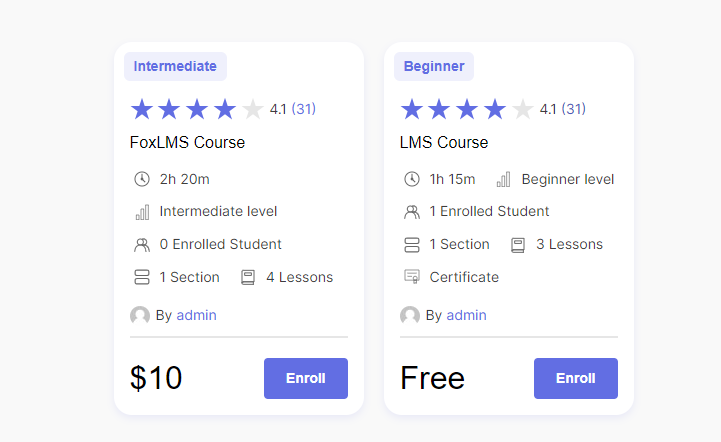
As you can see in the above-provided screenshot, one of the courses is Paid and another is Free.
Once the user clicks on the Enroll button for the Paid Course, the Student will be redirected to the Checkout page. Then, after making the payment, the Student can get access to the Course.
Once the user clicks on the Enroll button for the Free Course, the student will be redirected to the Login page and the course is immediately opened for the student. So, the Student can start taking the course.
So, in this detailed article, we have discussed the Student User Role and the capabilities it has. Don’t forget to check the FoxLMS General Overview video to get more details about the plugin and its features.



